1. Perlu ada akaun email GOOGLE : gmail
2. Fail yang hendak di’share’
sudah disediakan.. dalam ‘folder’ komputer
3. Boleh ‘copy’ terus URL untuk
mereka yang menggunakan ‘laptop/dekstop’, orang yang menggunakan gadget,
tablet, telefon pintar... perlu ada ‘apps google sheet’ pada gadget
mereka
4.
Untuk ‘share’ agar boleh diedit oleh orang lain, ‘file’ perlu di’save’kan
ke dalam bentuk ‘GOOGLE DOCS’ iaitu ‘GOOGLE SHEET’
SECARA RINGKAS...
Langkah 1 :
Pada Google (Enjin pencari), ruangan URL
taip GOOGLE.DRIVE.COM
Langkah 2 :
Masukkan/pilih akaun gmail
Langkah 3 :
‘Create folder’ untuk ‘file’
Langkah 4 :
Masukkan ‘file’ ke dalam ‘folder’
Langkah 5 :
Tukar ‘file’ excel ke dalam
bentuk ‘GOOGLE DOCS’ iaitu ‘GOOGLE SHEET’
Langkah 6 :
‘Share file’ dan boleh diedit
oleh orang lain
....................................
Langkah 1 :
Pada Google (Enjin pencari), ruangan URL taip GOOGLE.DRIVE.COM
Langkah 2 :
Masukkan/pilih akaun gmail
Paparan ‘Google Drive’ muncul
Langkah 3 :
‘Create folder’ untuk ‘file’
Tekan ‘new’ (bulatan merah)
Klik ‘Folder’
Namakan ‘folder’
Langkah 4 :
Masukkan ‘file’ ke dalam ‘folder’
Klik dua kali pada ‘folder’
‘Drag’ ‘file’ ke dalam ‘folder’
Kecilkan
‘folder’ komputer, pilih ‘files’, terus tekan butang kiri tetikus
dan gerakkan (tarik ‘file’) masuk ke dalam ‘folder google drive’
Susunan ‘file’ dalam bentuk grid (‘grid
view’)
Tukar
susunan ‘file’ kepada bentuk senarai (‘list view’) dengan klik pada
kotak sebelah kanan atas
Langkah 5 :
Tukar ‘file’ excel ke dalam
bentuk ‘GOOGLE DOCS’ iaitu ‘GOOGLE SHEET’
Buka satu persatu ‘file’ excel
dengan klik dua kali pada ‘file’
Lihat pada bahagian atas tengah, klik
pada ‘open with google sheets’... ‘google apps’... ‘GOOGLE
SHEETS’... tunggu... ‘file’ akan dipaparkan
Lihat bahagian atas kiri, pilih ‘file’...
pilih ‘save as google sheets’... tunggu... ‘file’ excel dalam
bentuk ‘GOOGLE SHEET’ dipaparkan... ‘file’ ini yang akan boleh
diedit oleh orang lain.
Perhatikan
di atas, telah ada dua ‘file’ yang dibuka... sebelah kiri yang dibuka,
dan sebelah kanan yang telah di’save’kan ke dalam bentuk ‘GOOGLE
SHEET’. Setelah itu, tutup (x) kedua – dua ‘file’.
Pergi semula ke ‘My Drive’...
perhatikan terdapat 2 simbol pada 2 ‘file’ yang sama, masing – masing.
Ulang
langkah 5 untuk ‘file-file’ yang lain‘File’ asal boleh di’remove’ daripada ‘folder’... pilih ‘file’... klik kanan butang tetikus... ke dalam kotak... pilih ‘remove’
Langkah 6 :
‘Share file’ dan boleh diedit
oleh orang lain
Cara 1... ‘Share’ satu ‘file’
sahaja
Buka ‘file’
Pada
paparan... lihat bahagian atas kanan... pilih ‘SHARE’Tekan pada ‘Change’... Ikut langkah – langkah dalam rajah – rajah di bawah
Link yang di’copy’ disebarluaskan melalui ‘whatapps’, ‘telegram’ dan lain – lain. Link boleh di’copy paste’kan di ruang URL enjin pencarian dan akan terus ke ‘folder’ dan ‘file’ yang di’share’.
Cara 2 ... ‘Share’ satu ‘folder’
Pergi ke ‘My Drive’... pilih ‘folder’
yang hendak di’share’... dengan klik kanan tetikus.
Link yang di’copy’ disebarluaskan melalui ‘whatapps’, ‘telegram’ dan lain – lain. Link boleh di’copy paste’kan di ruang URL enjin pencarian dan akan terus ke ‘folder’ dan ‘file’ yang di’share’.
Nota :
‘Files’ yang diedit boleh
dipantau oleh pemilik... ‘sign in’ gmail, pergi pada ‘folder’ dan
seterusnya buka ‘file’ berkenaan... semak perubahan.
Setelah semua proses pengeditan selesai,
‘file’ boleh dimuattturun dengan cara pilih ‘file’... klik
kanan... ke bawah dan pilih ‘download’.
Jangan
lupa untuk ‘sign out’ akaun gmail selepas semua selesai.Untuk lebih kefahaman, boleh tonton video di bawah :
ILMU PERLU DIKONGSI... MEMBAWA BANYAK
MANFAAT
#naimoiman
#imzaron







































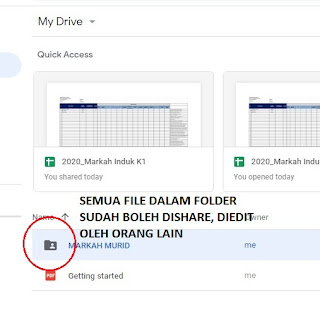


No comments:
Post a Comment